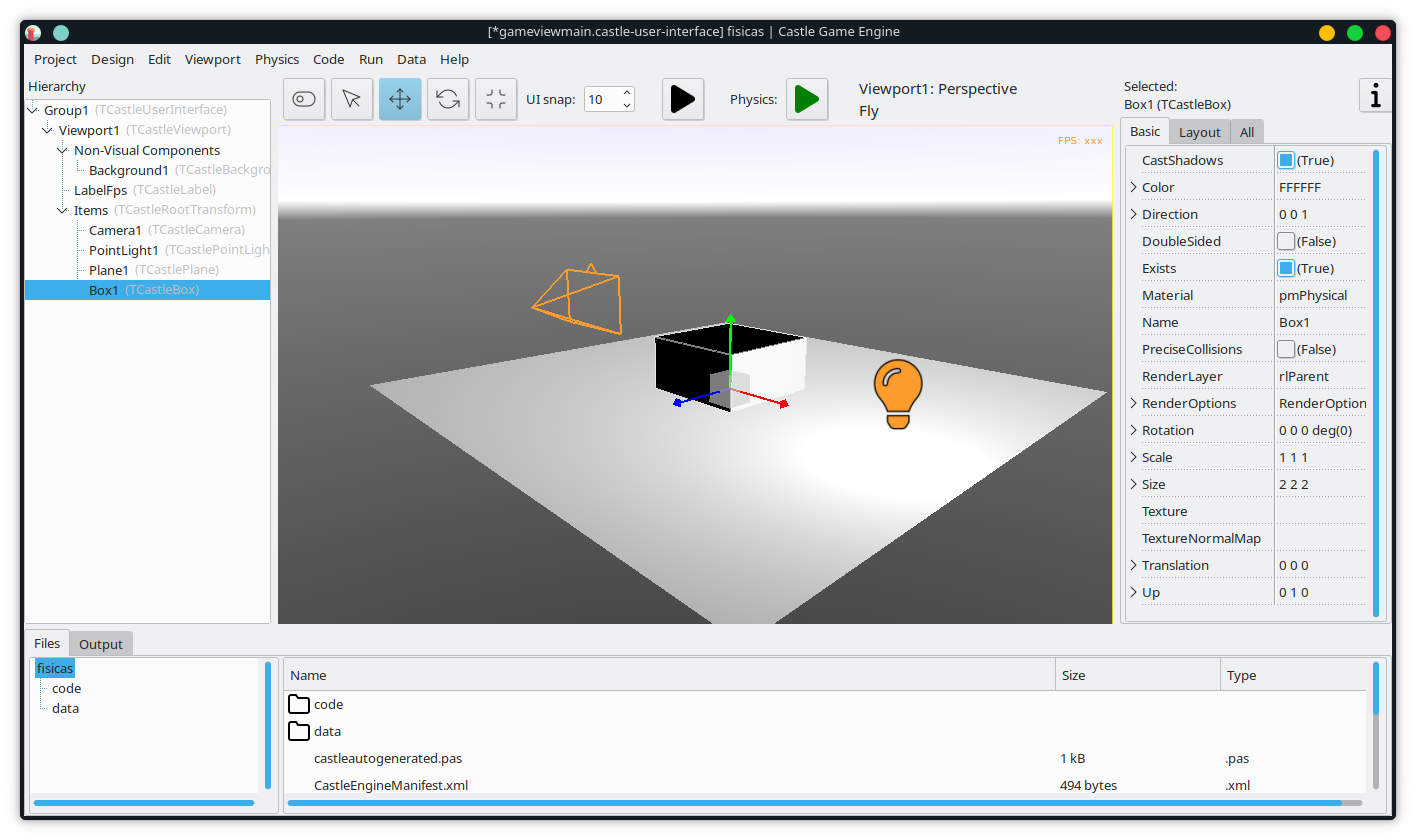Empezamos a explorar este motor gráfico para Free Pascal, del cual puedes encontrar en este mismo blog una entrada explicando como instalarlo.
En esta entrada aprenderás a crear un proyecto 3D, añadir objetos, moverlos, girarlos, y modificar sus propiedades.
Crear un proyecto 3D
Desde la pantalla principal seleccionamos New Project.
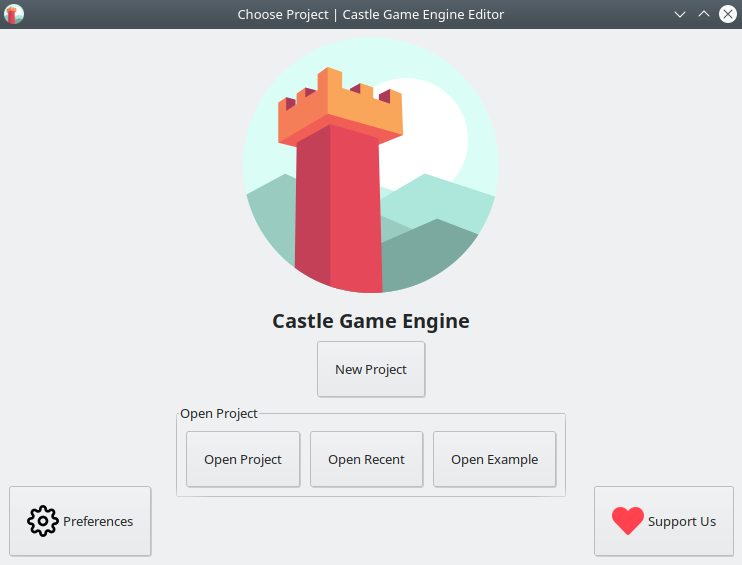
Seleccionamos un proyecto vacío (Project template Empty), y pulsamos Create Project.Si lo deseas puedes seleccionar un directorio dónde guardar tu proyecto, así como un nombre, y el nombre que aparecerá en la ventana.
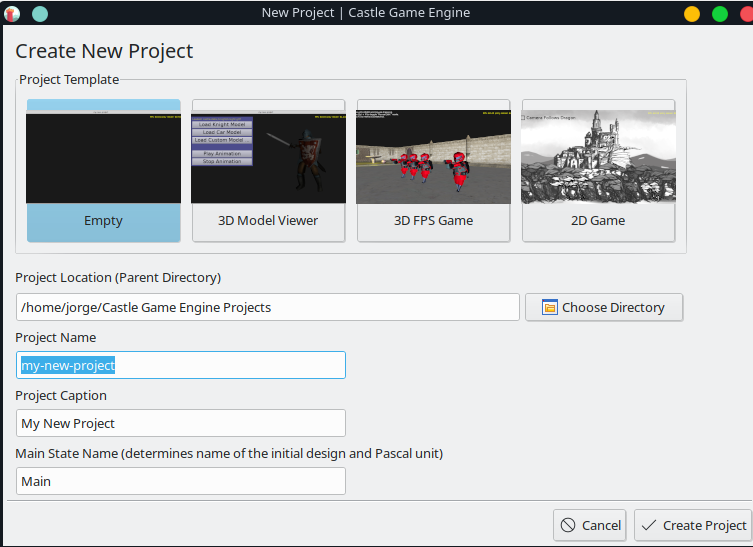
Se abrirá una ventana nueva dónde con la estructura del proyecto. En el centro, tenemos las diferentes vistas del proyecto, en este caso está solo Main. Haz doble click para que el editor abra esta vista y podamos empezar a trabajar sobre ella.
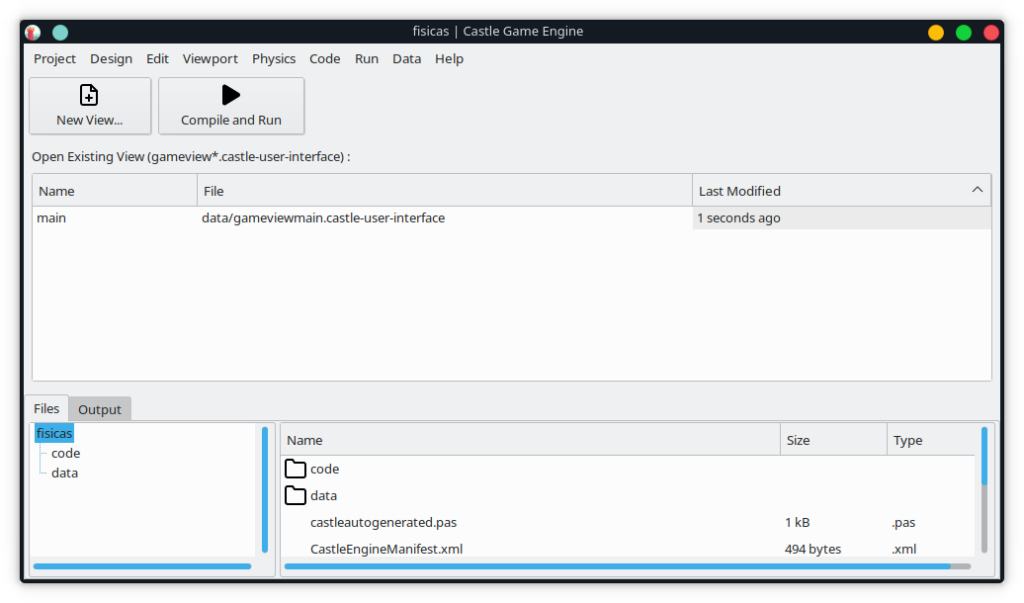
Ya podemos empezar a trabajar en la vista. Por ahora no hay nada, así que empezaremos añadiendo los componentes básicos para tener un vista 3D.
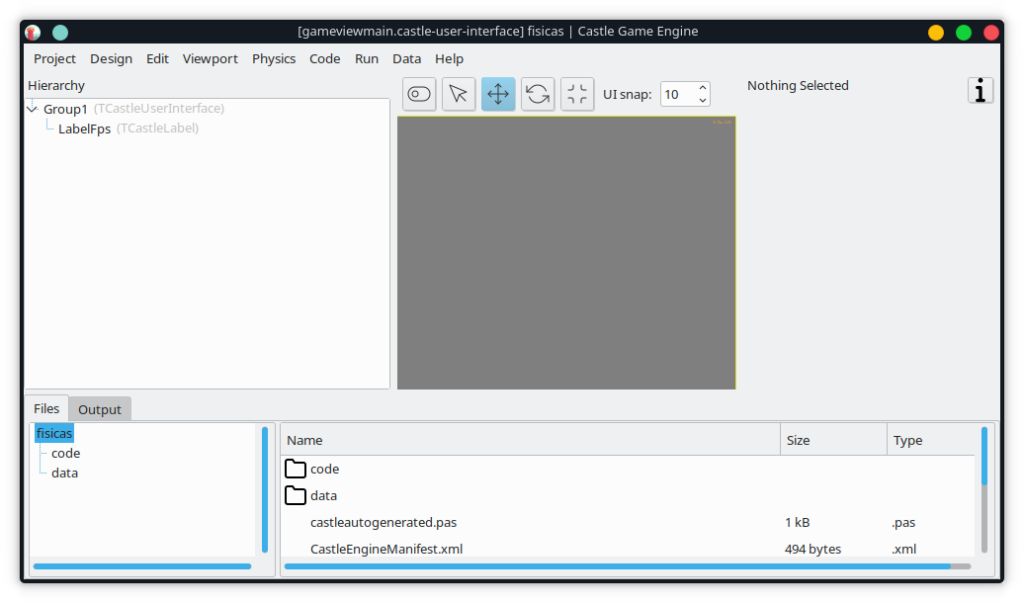
Vista 3D
Para añadir la vista 3D, tenemos que añadir el componente llamado ViewPort. Para ello pulsa con el botón izquierdo sobre Group, y en el menú contextual selecciona Add User Interface, y por último, dentro de este selecciona Viewport(3D)(TCastleViewPort).
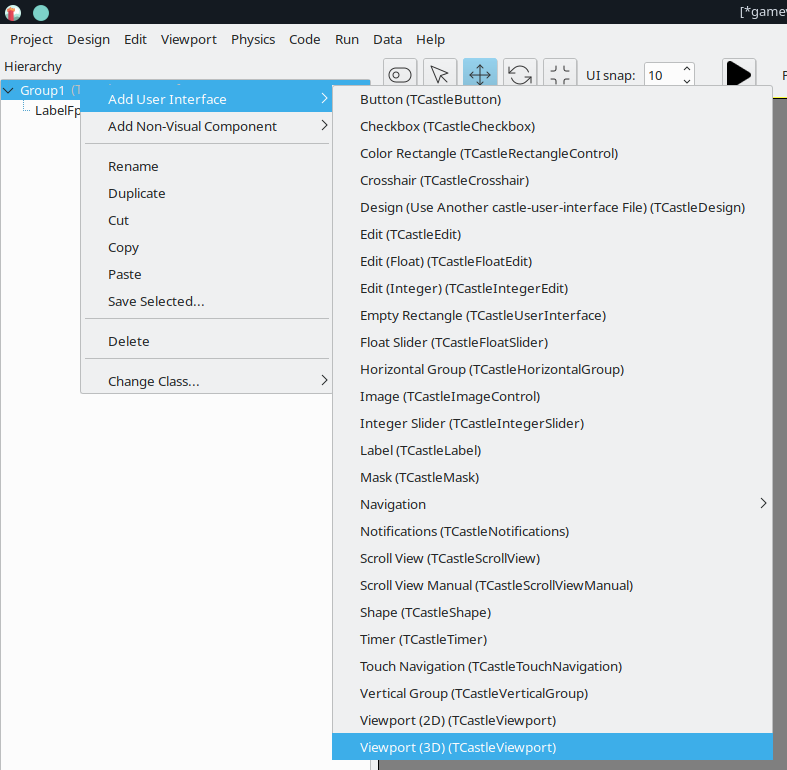
Ahora ya tenemos el ViewPort, configurado para una escena en tres dimensiones
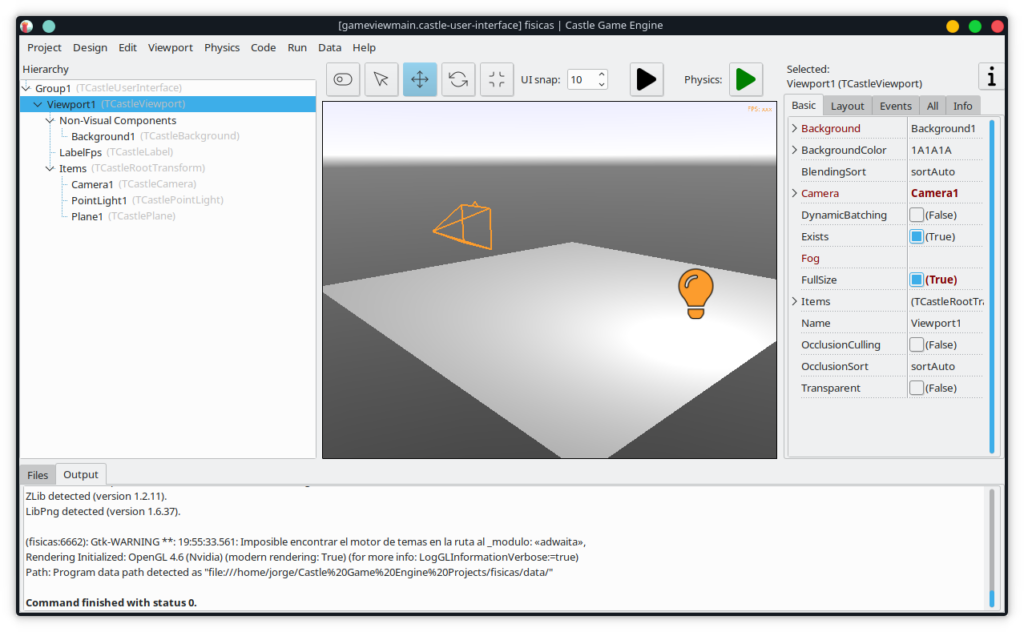
Observa a la derecha de la ventana, se ha creado un árbol con diferentes componentes. Este árbol representa los componentes que tenemos en nuestro vista. Además indicia la jerarquía de cada uno, o en otras palabras, quien depende de quién.
Viewport, tiene diversos componentes que depende de él, así que todos ellos serán visibles, por ejemplo si Viewport es visible. De hecho el componente LabelFPS, el cual es una etiqueta que muestra el rendimiento en FPS de nuestra aplicación está fuera de ViewPort. Para que sea visible debes arrastrarlo y ponerlo dependiente de ViewPort.
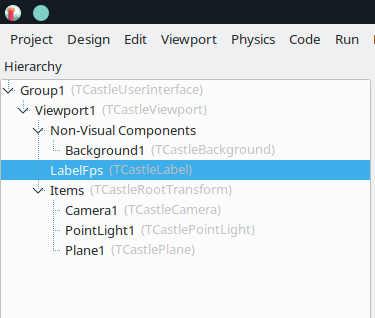
Puedes avanzar por la vista, usando las teclas W,S,A,D, y para rotar la vista, debes mover el ratón con el botón derecho pulsado.
Para ejecutar la aplicación, puedes pulsar F9 en tu teclado o sobre la botón que tiene un flecha negra, en la barra de herramientas sobre la vista 3D.

Si pones el puntero del ratón sobre cualquier botón y esperas un momento verás que se muestra un mensaje descriptivo sobre la funcionalidad del botón.
Cada elemento o componente que hay el árbol, tiene diversas propiedades, las cuales se muestran en la ventana que tienes al derecha. En la parte superior existen diversas pestañas, para filtrar las propiedades.
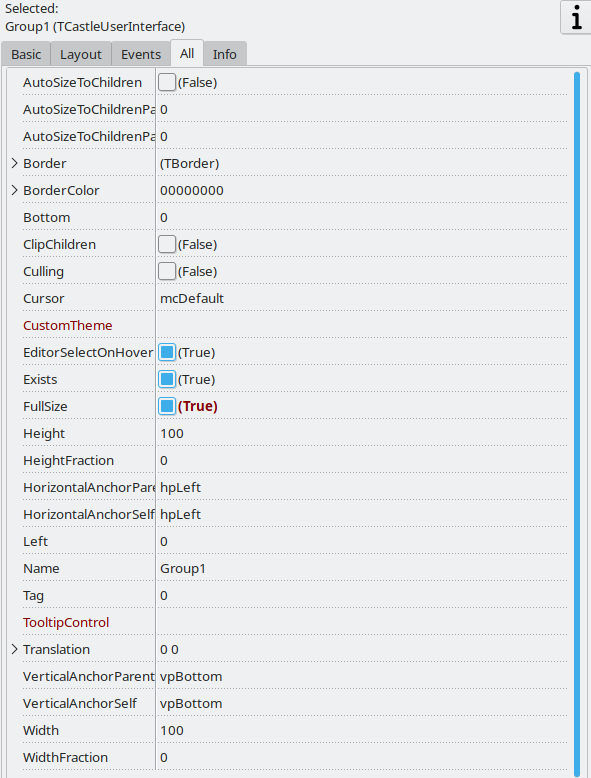
Pulsa el componente Camera1. Observa que se en la parte inferior de la vista se abre una nueva ventana, dónde veremos la escena desde la cámara.
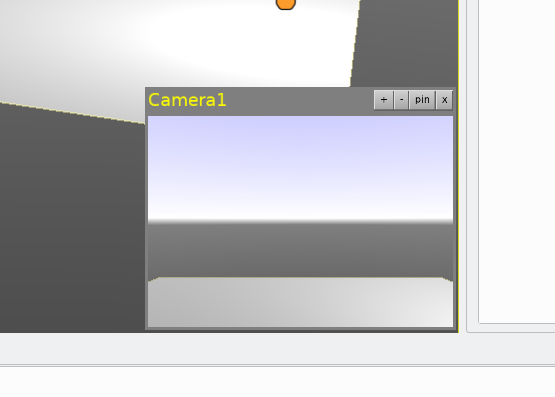
Añadir un elemento.
Vamos a añadir un cubo. Para ello selecciona, pulsando con el botón derecho del ratón, sobre el componente Items. En el menú, que surge, selecciona Add Transform, y después Box (TCastleBox). Se añadirá un cubo en el centro.
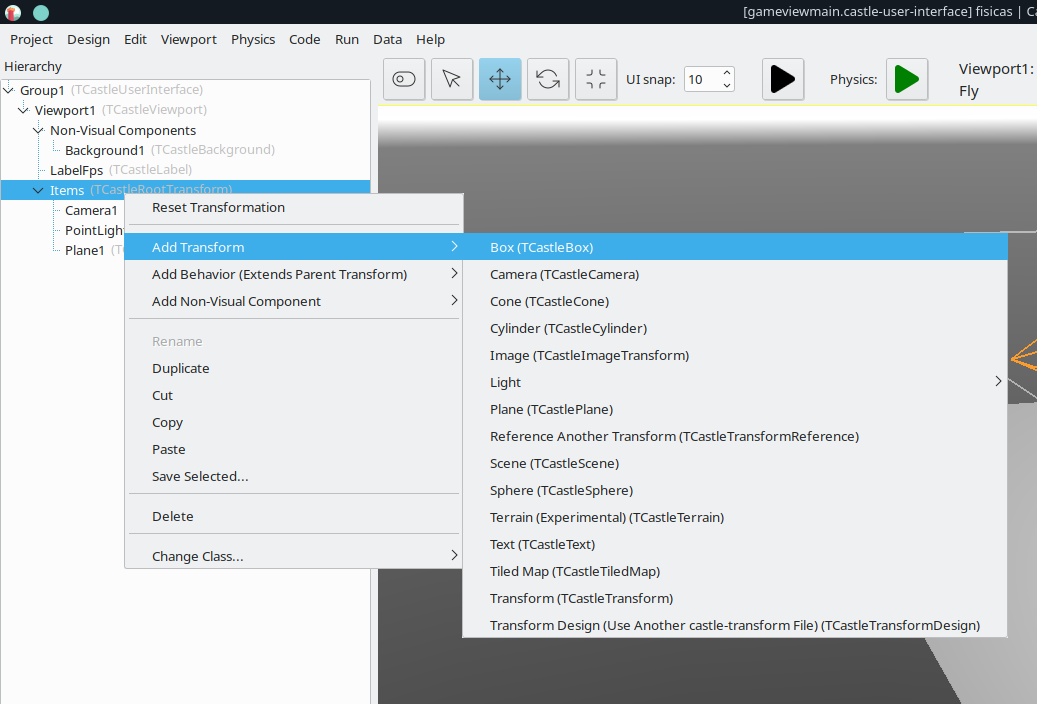
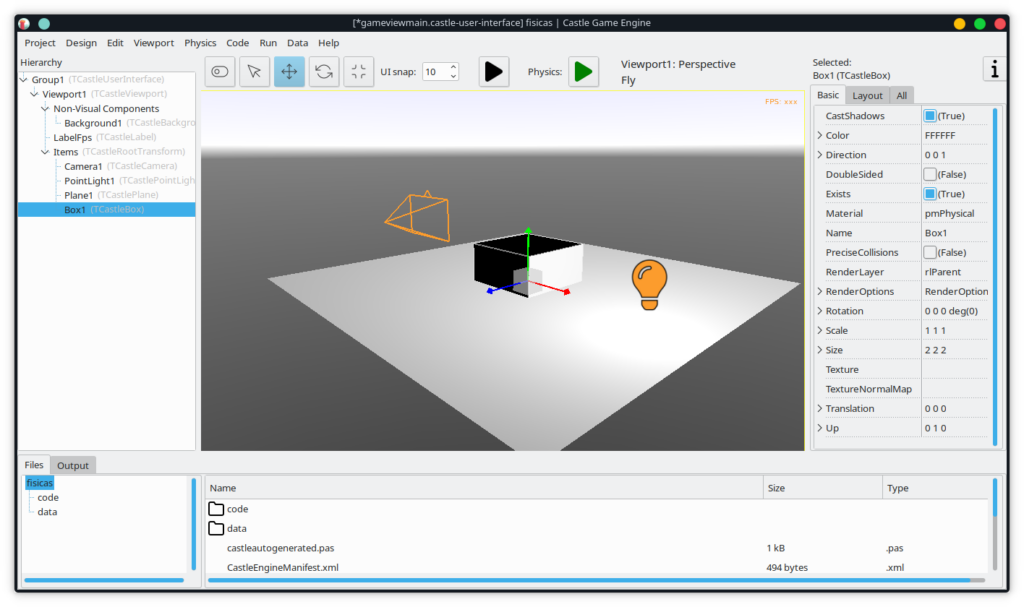
Pulsa sobre Camera1 y podrá vez parte del cubo, ya que la cámara no apunta directamente al cubo. Antes de continuar pulsa sobre el botón Pin, en la ventana de la cámara para que cuando selecciones otro elemento o componente, la vista de la cámara no desaparezca.
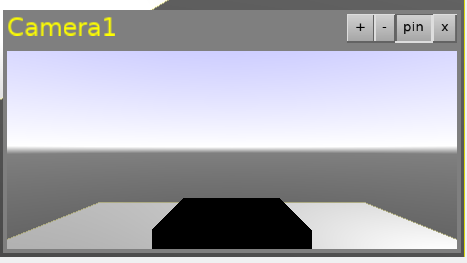
Selecciona ahora el cubo, haciendo click con el botón izquierdo del ratón, bien sobre su nombre en el árbol, o seleccionándolo en la vista. Asegúrale que tienes seleccionado el botón move en la barra de herramientas.
Manteniendo el botón izquierdo del ratón pulsado del sobre cualquiera de los ejes de coordenadas, puedes desplazar el cubo.
También puedes rotar el cubo, si para ello seleccionas, en la barra de herramientas el botón de rotación.
Duplicar objetos
Observa la bombilla que hay en la imagen. Este componente es un punto de luz. Si lo mueves verás como el aspecto del cubo cambia, debido a que la luz incide desde otro ángulo.
Pulsa con el botón derecho, sobre PointLight1 en el árbol, y selecciona Duplicate.
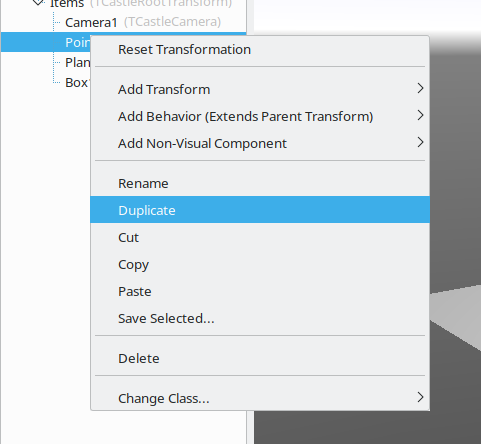
Se creará un nuevo elemento, con las mismas propiedades y en el mismo lugar. Así desplázalo al otro lado cubo y observa como va cambiando la iluminación sobre el cubo.
Puedes cambiar el color de la luz, usando su propiedad Color. Por ejemplo prueba a poner la luz de color verde.
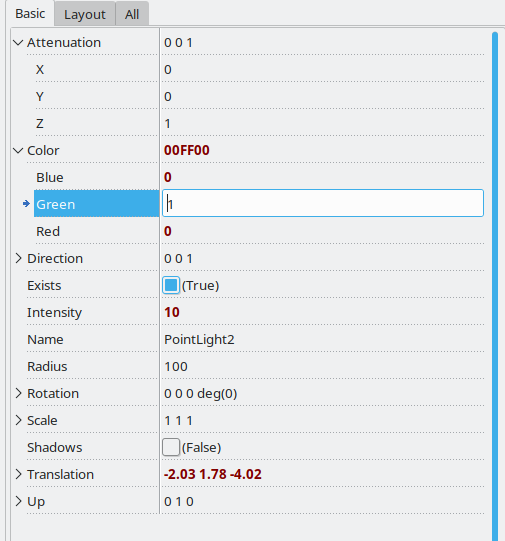
Queda un resultado, por lo menos, un tanto curioso.
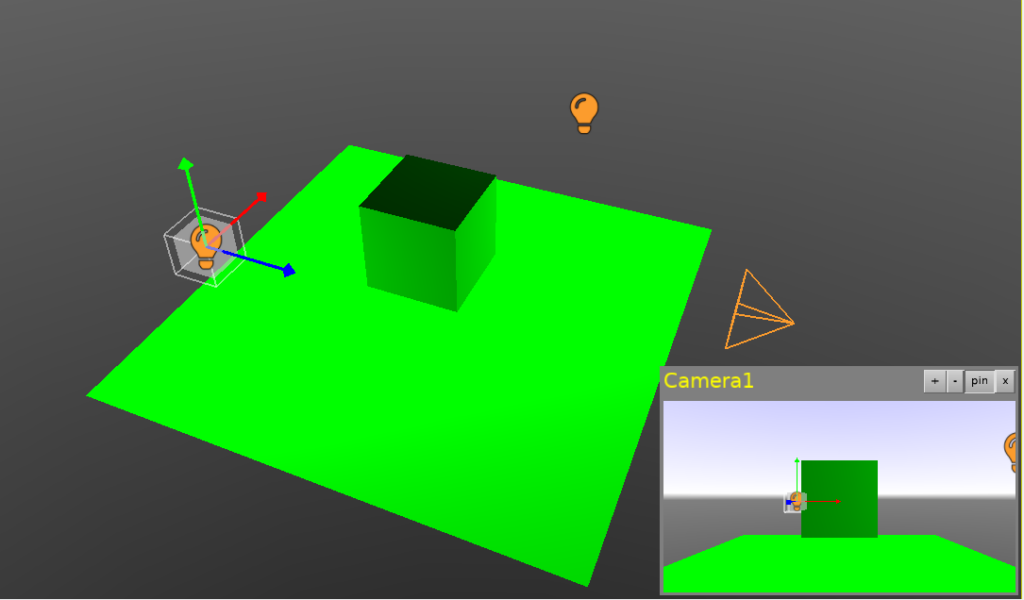
Conclusión
En esta entrada henos visto como empezar a crear entorno 3D. Cómo colocar objetos, duplicarlos, moverlos y ajustar sus propiedades.
Te animo a que añadas más objetos, y explores sus propiedades.